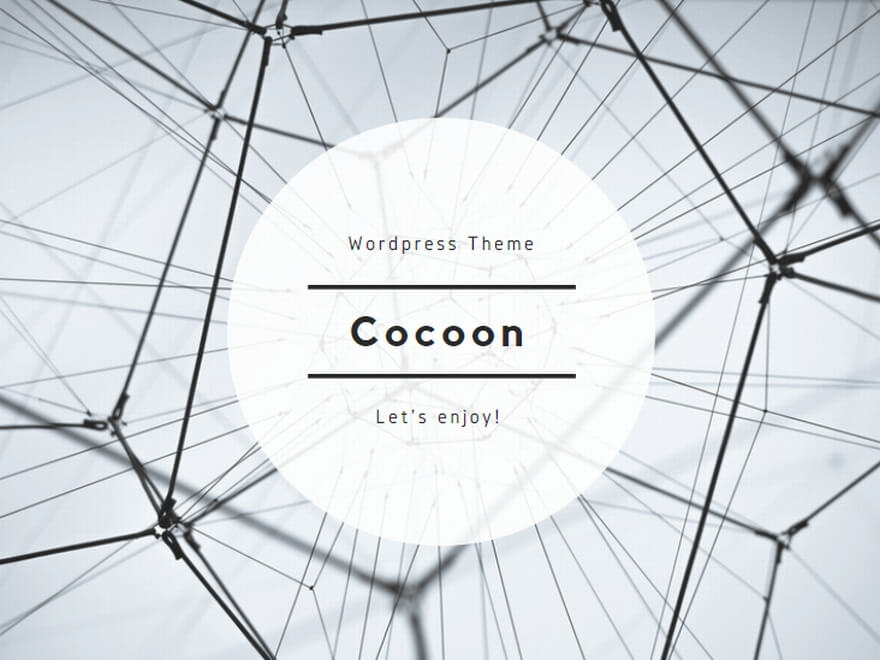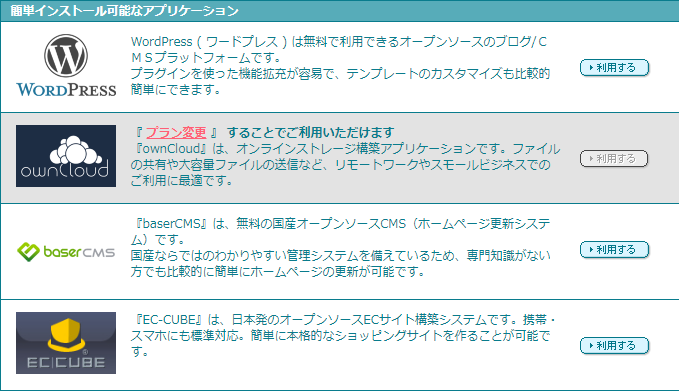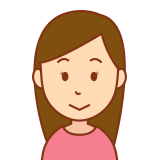
引っ越しは WordPress(ワードプレス)簡単引っ越し の手順に従って行いました。
最初、ユーザー専用ページにログイン後、[サーバーの管理・設定] → [バックアップ] から行うのかと思い、設定画面を開くと、えっ、お金かかるの?
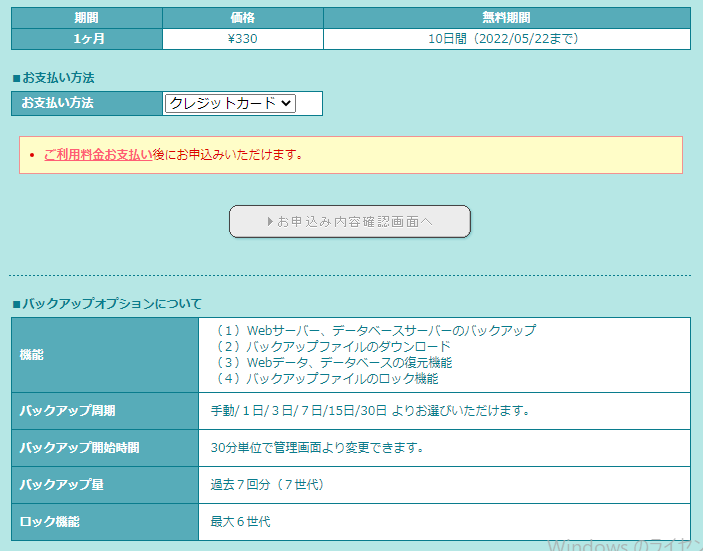
お金かけずにできる方法が絶対にあるはず、と数時間悩んで、WordPress(ワードプレス)簡単引っ越し を見つけました。
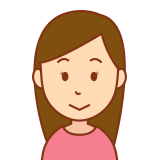
引っ越し完了したら、ロリポップに設定したドメインのDNS(ネームサーバー)設定を下記の情報に変更します。
| プライマリネームサーバー | uns01.lolipop.jp |
|---|---|
| セカンダリネームサーバー | uns02.lolipop.jp |
具体的な設定方法は、ドメインを取得した会社のページで確認してください。
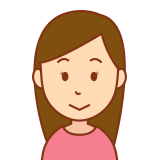
これまで使っていた無料サーバーは https 化してなかったため、Google からセキュリティ警告がしばしばありました。
そこで、https 化も行いました。
ユーザー専用ページにログイン後に、[セキュリティ] → [独自SSL証明書導入] → チェック後に [独自SSL(無料)を設定する] をクリックします。
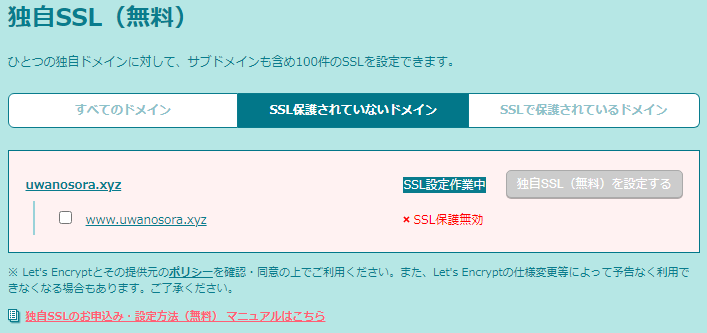 [SSL設定作業中] (上の画像) から [保護されています] (下の画像) に変わったら設定完了です。
[SSL設定作業中] (上の画像) から [保護されています] (下の画像) に変わったら設定完了です。
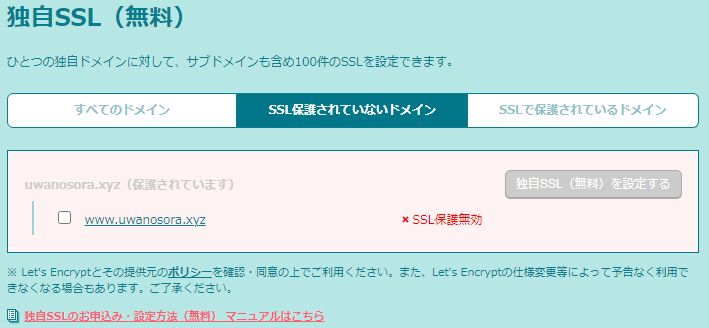
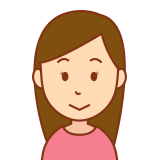
WordPress の管理メニュー [設定] → [一般] を開き、[WordPress アドレス (URL)] [サイトアドレス (URL)] を https に変更します。

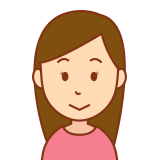
このままで http 側にアクセスすると、エラーページ「ページが見つかりません」が表示されてしまうので、.htaccess を利用した301リダイレクト設定を行います。
ユーザー専用ページにログイン後に、[サーバーの管理・設定] → [ロリポップ!FTP] を開きます。
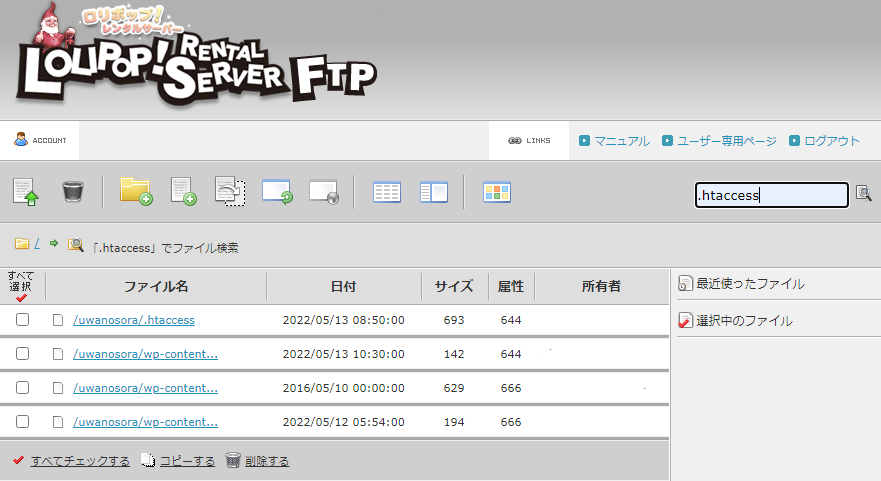
右側の検索ボックスで .htaccess を検索後、.htaccess を開き、以下の3行を追記、保存します。
— 以下、切り取り —
RewriteEngine on
RewriteCond %{HTTPS} off
RewriteRule ^(.*)$ https://uwanosora.xyz/$1 [R=301,L]
— 切り取りここまで —
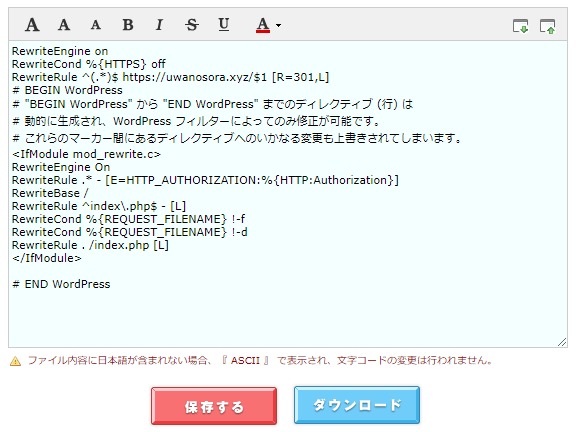
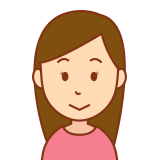
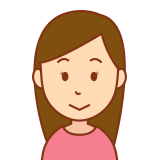
月額220円のライトプランでも、2つめの WordPress サイトはインストールできます。
ユーザー専用ページにログイン後に、[サイト作成ツール] → [WordPress簡単インストール] を開いたところ、
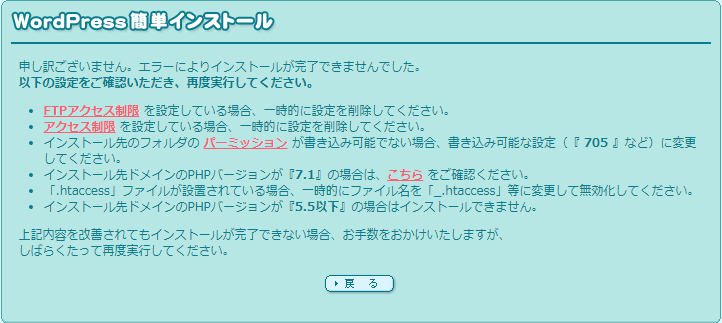
[サーバーの管理・設定] → [ロリポップ!FTP] を開き、一時的に .htaccess のファイル名を変更しました。
順調に作業が進めば数分間です。
WordPress インストール後に、変更したファイル名を .htaccess に戻すのをお忘れなく。
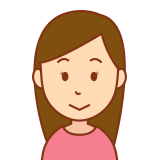
WordPress の管理画面で、設定を変更して保存しようとしたら、403エラーが表示されることがあります。
そんな時は、ロリポップサーバーのWAF設定を一度無効にすると、設定を保存できるかもしれません。
WAF (Web Application Firewall) は、外部からの不正アクセスからWebサイトを守ってくれます。
設定が反映されるまで5~10分ほどの時間がかかります。
設定保存が完了したら、WAFの設定を有効に戻すのをお忘れなく。