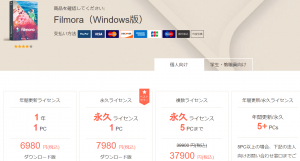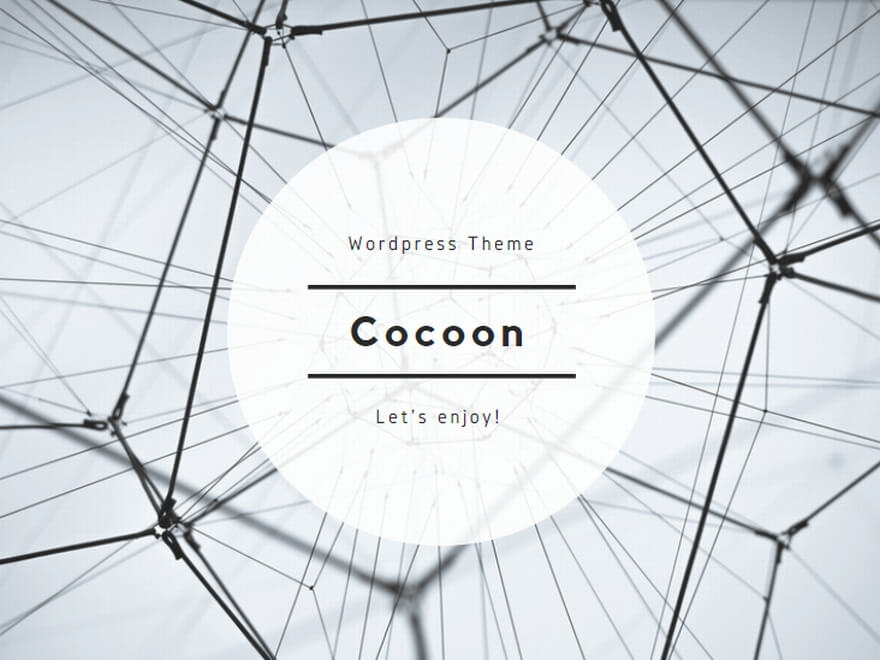Wondershare Filmora を使って文字を下から上にスクロールさせる動画を作成しました。
Adobe Premiere Proで文字を下から上にスクロールさせてみた
画面の隅に小窓を表示する方法
![]()
作成された動画からウォーターマークを消す場合は有料となりますが、Aviutl よりも使いやすかったです。
(1) 「高度編集モード」を選択します。
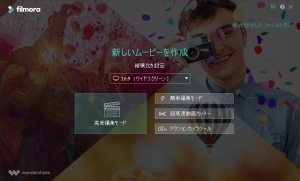
(2) 画像とBGMをライブラリへ追加し、タイムラインへドラッグします。
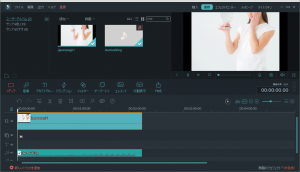
(3) 「テキスト/クレジット」→「Credits1」をタイムラインにドラッグします。
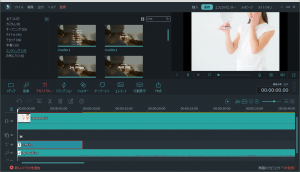
(4) 「Credits1」をダブルクリックし、以下の画面で「基本設定:」を設定します。「高度な編集」を選択します。
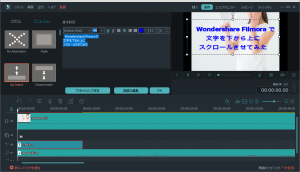
(5) 「ボーダー」にチェックを入れ、「色:」「サイズ」を変更し、「OK」を選択します。
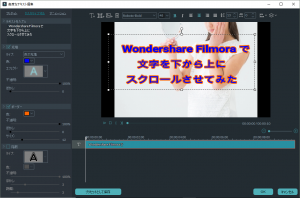
(6) 不要な箇所を「分割(ハサミ)」「削除(ゴミ箱)」します。
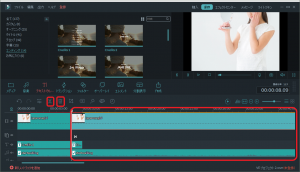
(7) 「ファイル」→「名前を付けてプロジェクトファイルを保存」を選択し、プロジェクトファイルを保存します。
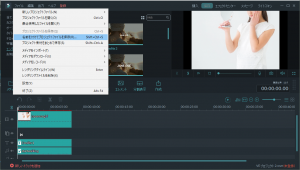
(8) 「出力」→「ビデオを作成」を選択します。
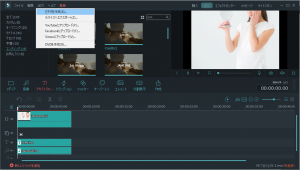
(9) 製品が未登録のため、出力されたビデオにウォーターマークが入ってしまいますが、「試用」を選択します。
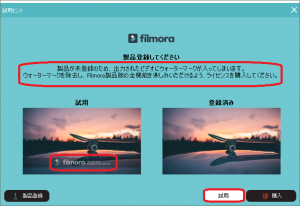
(10) 「MP4」を選択し、「作成」をクリックします。
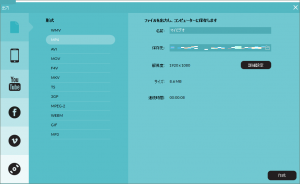
(11) 作成中の画面です。
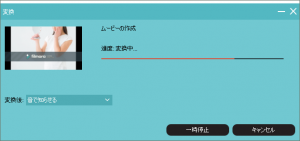
(12) 作成されたファイルをYouTubeにアップロードしました。
購入は下記のURLから行えます。
【料金プラン】Filmora (フィモーラ)windows版購入ページ|価格・購入方法
Wondershare Filmora (フィモーラ)windows版の製品価格や購入方法はコチラをご参照下さい。